Oracle_setup_setting(오라클 설치 및 셋팅)
카테고리: Oracle
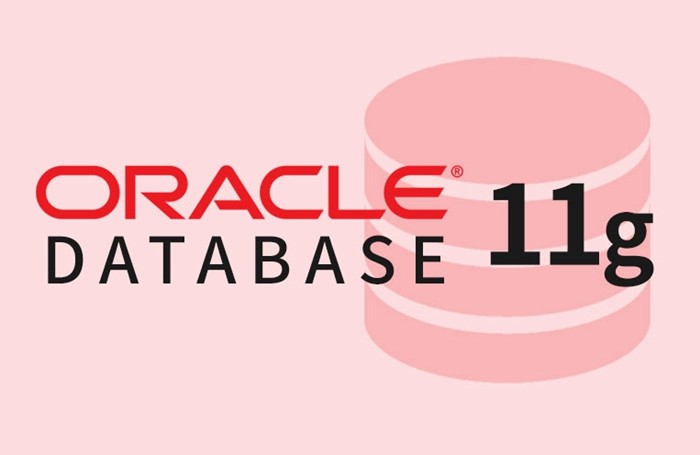
오라클 데이터베이스 설치
- 설치버전 : Oracle 11g XE
- 다운로드 경로 :
- Oracle Database XE 다운로드 페이지
설치과정
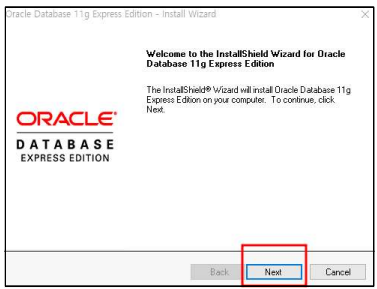
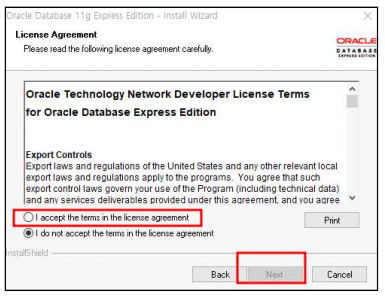
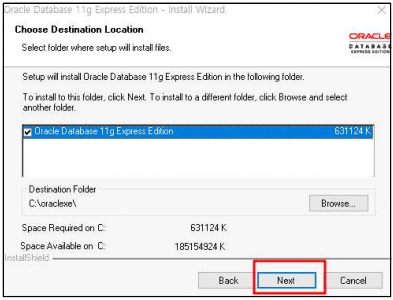
아래의 system 계정의 패스워드는 ‘adminuser’ 로 넣으세요
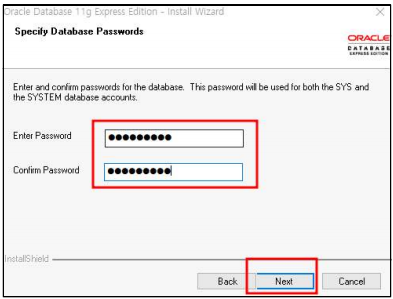
아래의 install 을 누르면 설치가 시작됩니다
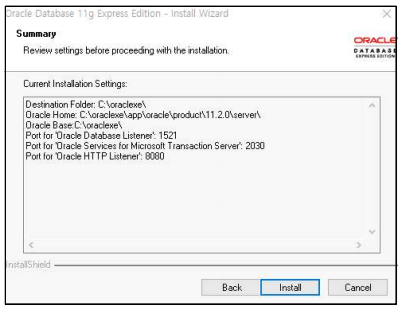
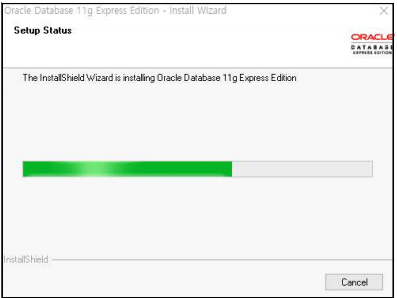
설치가 완료되면 finish 를 눌러 설치를 마칩니다
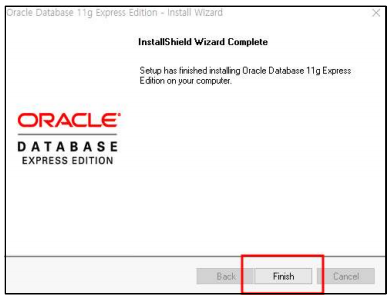
오라클 사용자 계정 추가
먼저 command 창을 엽니다
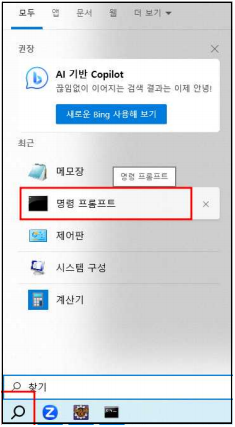
열린 화면에서 sqlplus 를 입력합니다
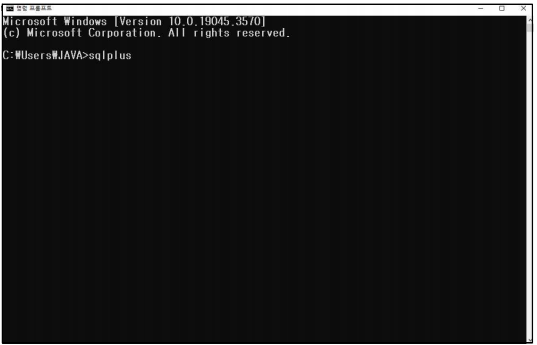
물어보는 사용자 계정에
user name : system
password : adminuser 를 입력합니다
이때 password 입력시 커서가 움직이지 않고 입력이 안되는 것처럼 화면이 나오지만 입력이 안되는 것이 아니니까 개념치 말고 입력하면 됩니다
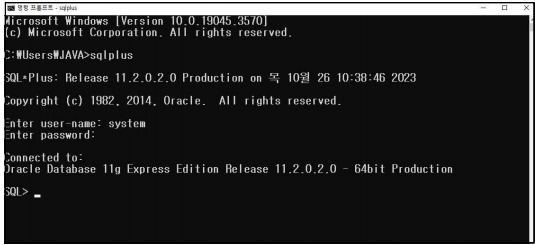
로그인이 되면 사용자를 생성합니다
사용자 생성 명령 : create user scott identified by tiger;
이때 생성되는 아이디가 scott, 비밀번호가 tiger 입니다
사용자가 생성되면 권한을 설정합니다
권한 설정 명령 : grant dba to scott;
두 명령을 입력할 때 반드시 마지막에 세미콜론을 입력해주세요
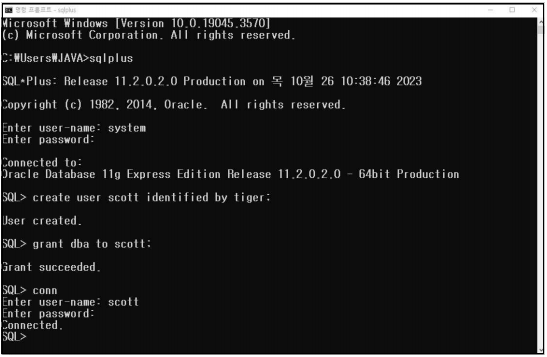
권한 설정까지 마치면 conn을 입력하고 생성된 계정으로 로그인을 테스트 합니다
이클립스와 오라클의 연동 (이번 포스팅에서는 이클립스와 연동 해보겠습니다)
이클립스 화면에서 Data Source Explorer 창으로 이동합니다
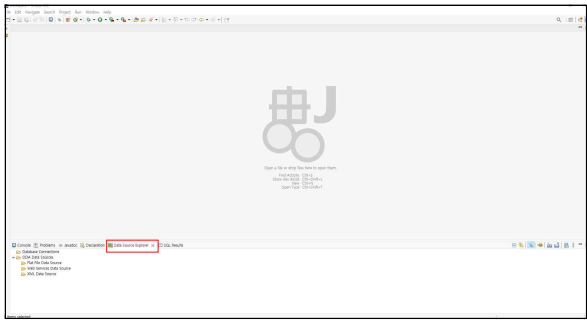
해당 윈도우가 없으면 window 메뉴 -> show view -> other 에 가서 해당 창을 찾아 화면에 표시합니다
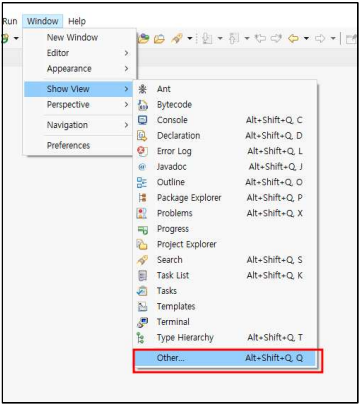
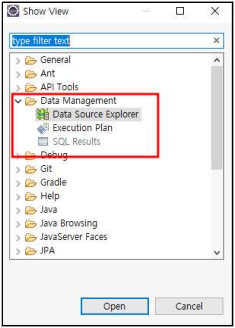
Database Connections 에서 마우스 오른쪽 버튼을 누르고 New 를 클릭합니다
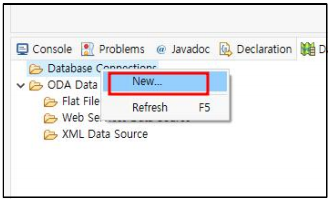
Oracle 을 선택하고 Next 를 누릅니다
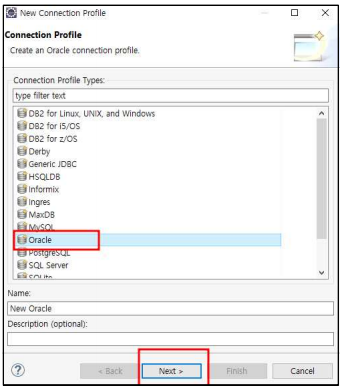
나타나는 화면에서 New Driver Definition 을 선택합니다
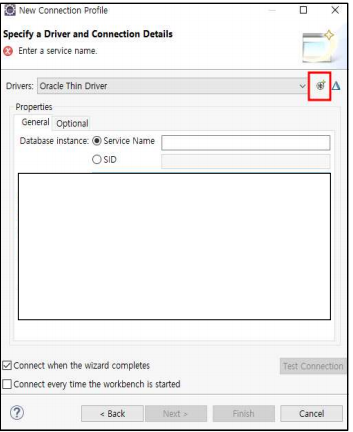
Oracle thin Driver 11 선택
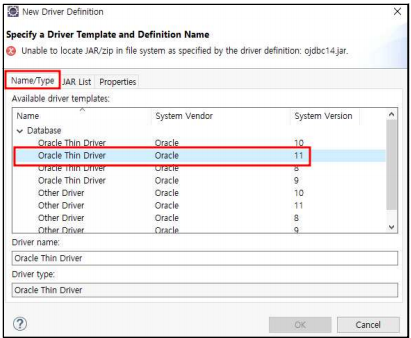
기존드라이버 파일은 지우고
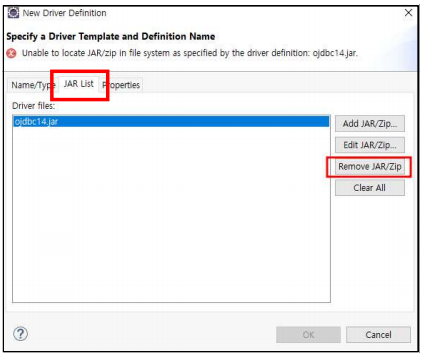
새로운 드라이버 파일 ojdbc6.jar 선택
Add JAR/Zip.. 눌러서 파일 선택
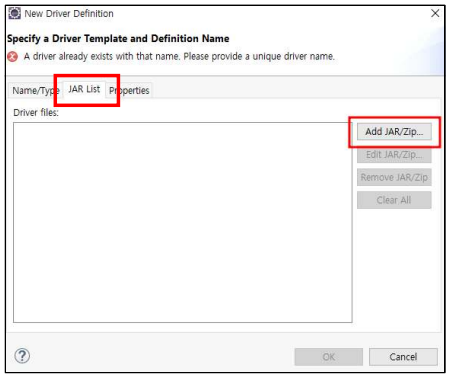
새 파일 경로는 C:\oraclexe\app\oracle\product\11.2.0\server\jdbc\lib
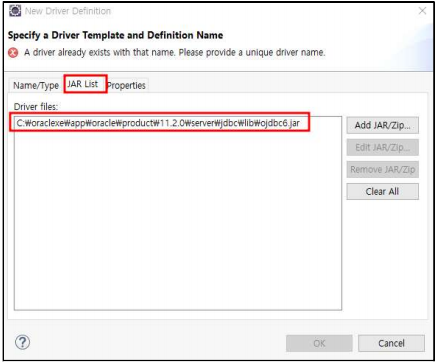
마지막 탭에서 아래 내용을 수정합니다
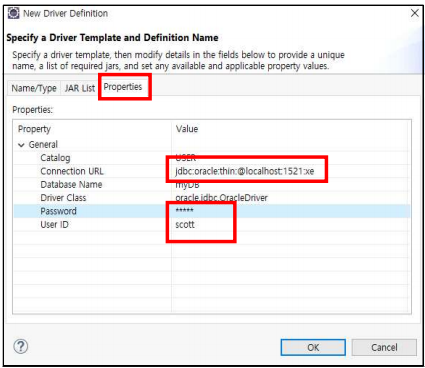
OK 를 누르면 아래 화면이 나오는데
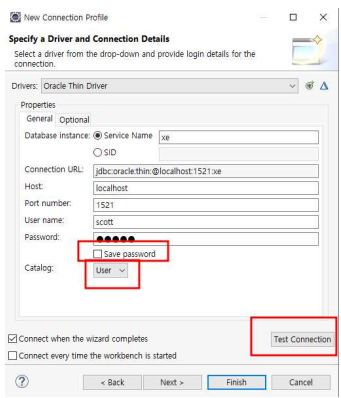
save password 체크, Catalog DBA 후 Test Connection 을 눌러서 연결을 테스트 합니다. 이때 Ping Suceeded 가 나와야 정산 연결입니다
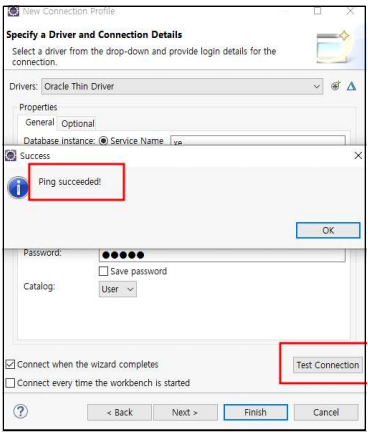
요약. IDE 프로그램은 개발에 필요한 다양한 기능을 한 곳에 통합하여 제공하는 소프트 웨어입니다.
- Visual Studio (마이크로소프트)
- IntelliJ IDEA (JetBrains)
- Eclipse (Eclipse Foundation)
- PyCharm (JetBrains)
등이 있으며 포스팅 내용은 그 중 하나인 Eclipse 입니다
DB는 “Database”의 약자로 데이터를 구조화하여 저장, 관리하는 시스템을 말합니다.
- Oracle Database
- MySQL
- PostgreSQL
- Microsoft SQL Server
등이 있으며 오늘 포스팅 내용은 그 중 하나인 Oracle 입니다

댓글 남기기